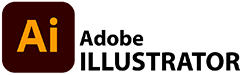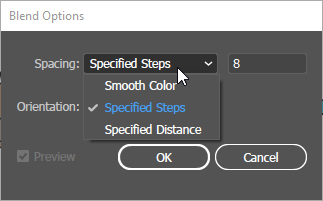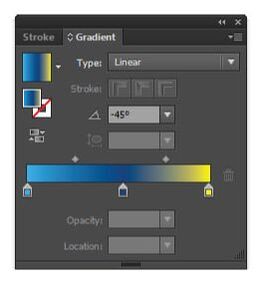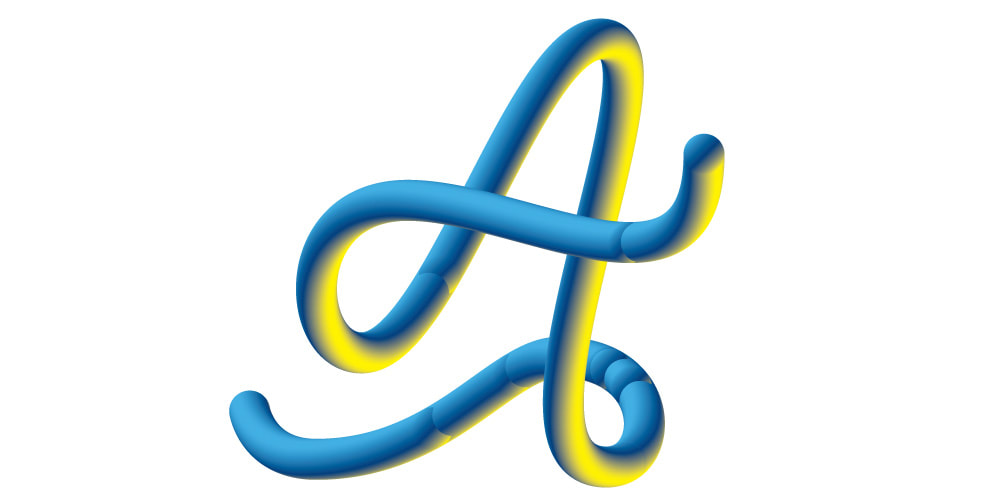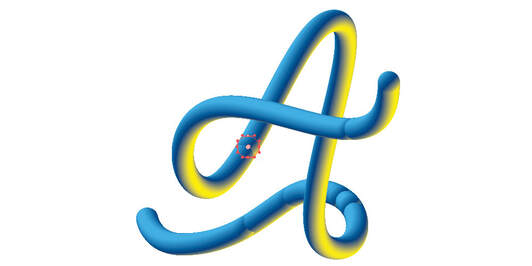This assignment is intended to be an introduction to the use of the BLEND TOOL in the creation of 3-D TEXT using ADOBE ILLUSTRATOR.
Assignment OBJECTIVE - Become familiar with:
- PEN TOOL / BRUSH TOOL
- STROKE
- FILL with a GRADIENT
- SELECTION TOOLS
- SHAPE TOOL(S)
- GRADIENT TOOL
- BLEND TOOL
- ARTBOARD TOOL
Using ONE ARTBOARD, you will create 3 different designs
- DESIGN 1 Using the SHAPE TOOL create 2 different shapes and blend between those shapes using the BLEND TOOL set to STEPS.
- DESIGN 2 Using the SHAPE TOOL, create 2 different shapes and blend between those shapes using the BLEND TOOL set to SMOOTH COLOR
- DESIGN 3 will contain a 3-D LETTER created with the BLEND TOOL
INSTRUCTIONS
Create a NEW FILE
- Start with a HORIZONTAL, LETTER-SIZED file
- You may need to use the ARTBOARD TOOL later to enlarge your ARTBOARD if you need more room...
Practice first by doing some basic BLENDS between shapes
- In this practice assignment, experiment with using color FILLS and STROKE and NO STROKE
|
BLEND SHAPES in STEPS
OBJECT > BLEND > BLEND OPTIONS...
SELECT both shapes and choose
OBJECT > BLEND > MAKE
|
|
BLEND SHAPES using SMOOTH COLOR
|
|
BLEND TOOL
|
|
CREATE 3-D TEXT
STEP ONE – Create the letter
|
Here I need to expand my ARTBOARD with the ARTBOARD TOOL and I am using the BRUSH TOOL with a reference letter to trace. Have your stroke be black and have no fill
|
STEP TWO – Create the GRADIENT
WINDOW > GRADIENT
|
|
STEP THREE – Create the 3-D LOOK
|
COPY your circle 15 times CTRL C and PASTE CTRL V
Now BLEND your circles OBJECT > BLEND > BLEND OPTIONS
OBJECT > BLEND > MAKE
|
|

It should look like this
STEP FOUR – Create your 3-D LETTER
OBJECT > BLEND > REPLACE SPINE
|
|
Experiment with making a whole 3-D hand-drawn word...
FINE TUNE YOUR BLENDS IF NECESSARY
If you see that some circles didn't blend, you can select them with the DIRECT SELECT TOOL and delete them to make your blend smoother
To turn in your file, you need to EXPORT it as a JPEG
- Make sure your file is named correctly 3-D_textBLEND_lastname
- TURN IN BOTH the JPEG and the AI files!