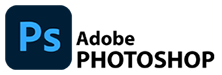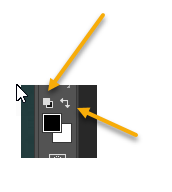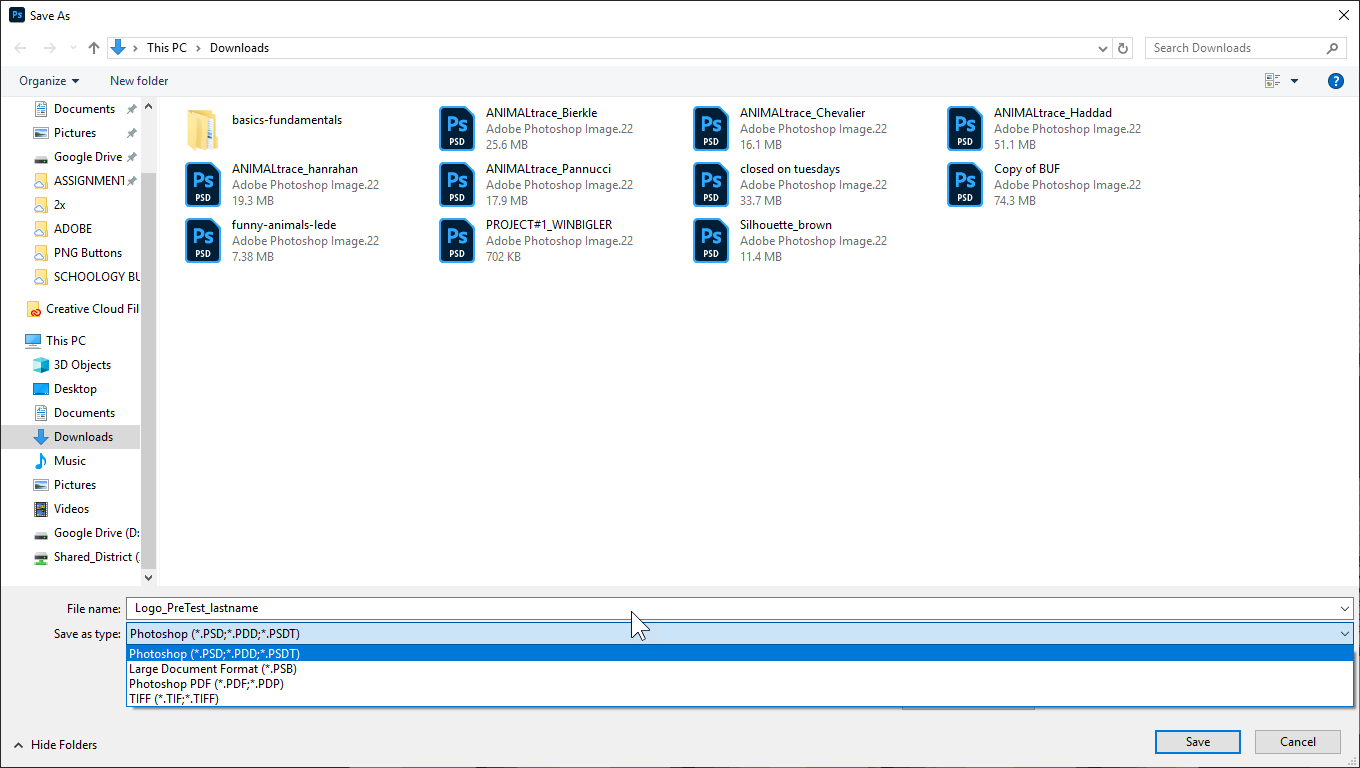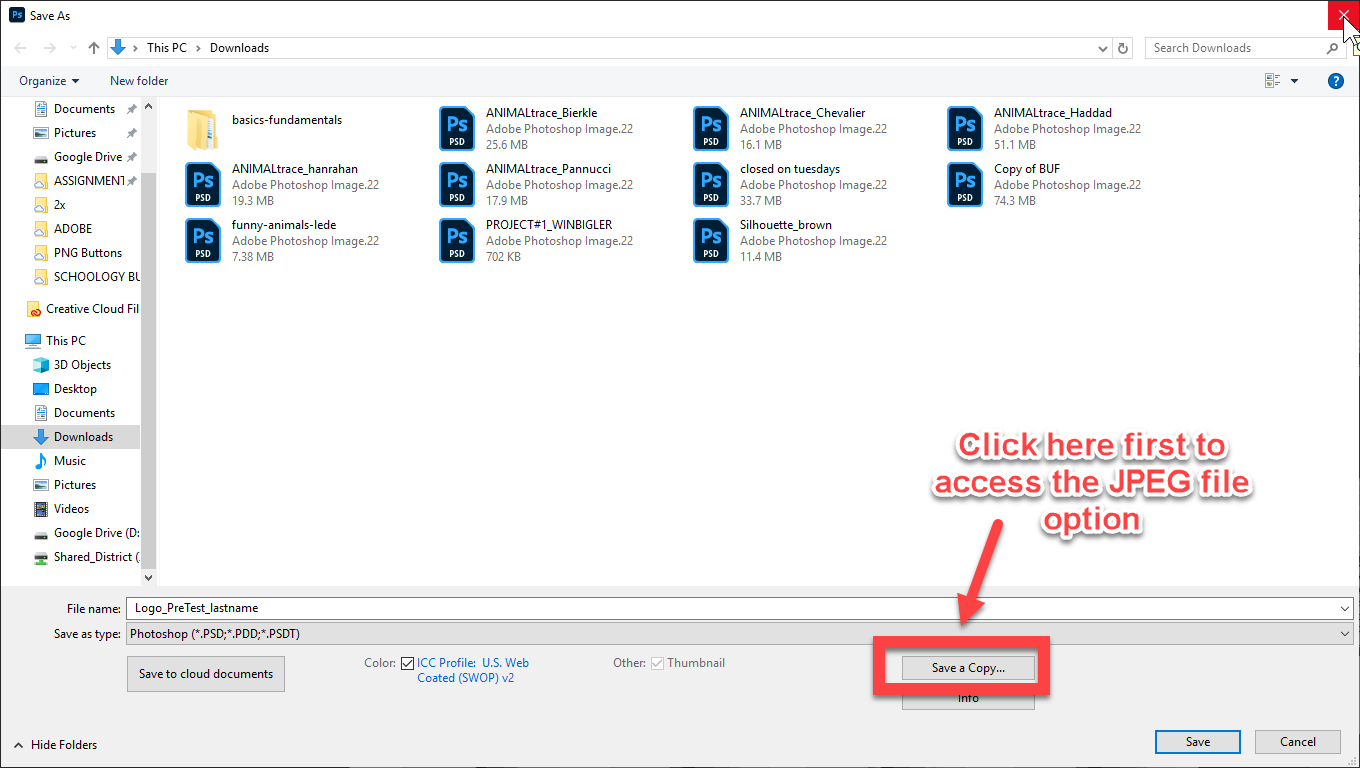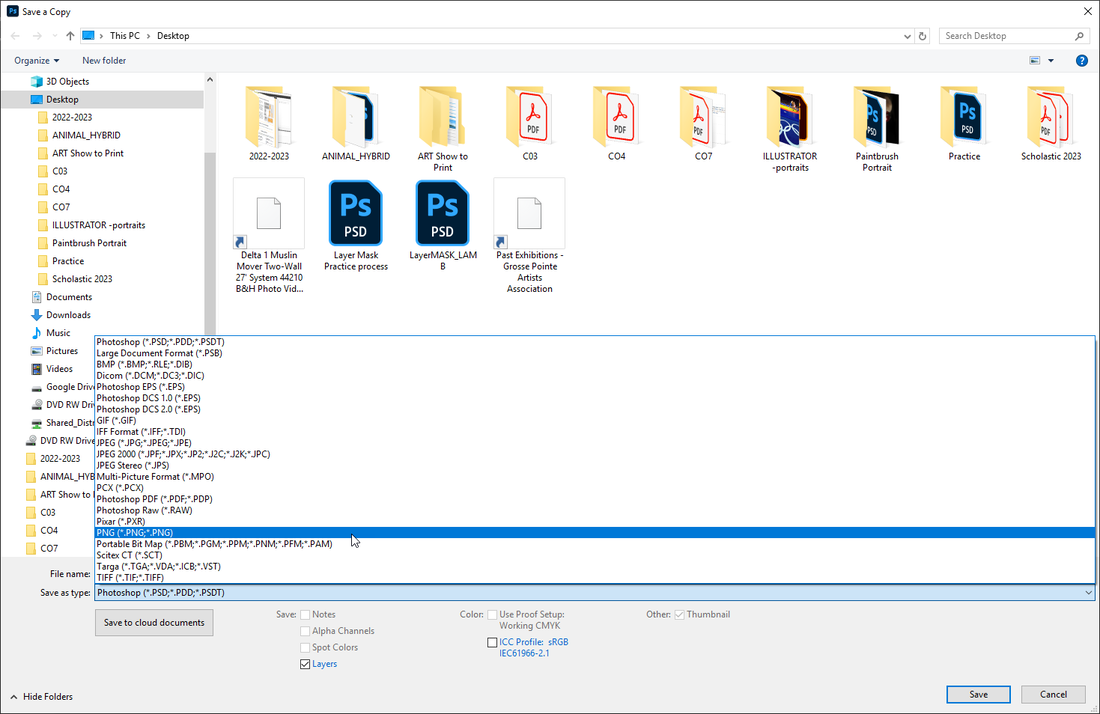Steps...
1. DOWNLOAD THE CAR FILE
|
You will be using the file provided to practice you LAYER MASKING skills.
|
2. OPEN THE FILE
|
To OPEN a file, or picture, into PHOTOSHOP so you can work on it you need to choose OPEN
|
|
3. Create a LAYER mask
|
Here is where you will add a LAYER MASK to your image - there are lots of ways to do it - this is how l like to add my mask.
|
|
4. BRUSH TOOL
|
|
5. ZOOM TOOL & HAND TOOL
|
The ZOOM TOOL allows you to ZOOM in and out and the HAND TOOL lets you slide your image around to work.
You may want to ZOOM-IN to trace the details of your image to make it easier to see what to erase. GOOD KEYBOARD SHORTCUTS TO KNOW CTRL+ Zooms in CTRL- Zooms Out SPACE BAR is the MOVE TOOL |
|
6. CUT THE BACKGOUND OUT
|
Your goal is to use a LAYER MASK to cut out the entire background including the inside of the windows
|
|
Finished work
SAVE as a .PNG Image File
|
Now it is time to convert your .PSD file into a .PNG to turn in.
In the MENU commands -
|
|
If you choose SAVE or SAVE AS...
BE SURE TO CHECK THE FOLLOWING WHEN YOU ARE DONE...
Make sure to name your file: LayerMASK_lastname
Make sure to SAVE your file as a PNG
Make sure to SUBMIT both your .PSD file and your .PNG file in SCHOOLOGY for assessment!
Before you turn in your file check the RUBRIC in Schoology to see what will be assessed!
Make sure to name your file: LayerMASK_lastname
Make sure to SAVE your file as a PNG
Make sure to SUBMIT both your .PSD file and your .PNG file in SCHOOLOGY for assessment!
Before you turn in your file check the RUBRIC in Schoology to see what will be assessed!