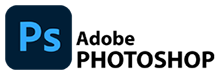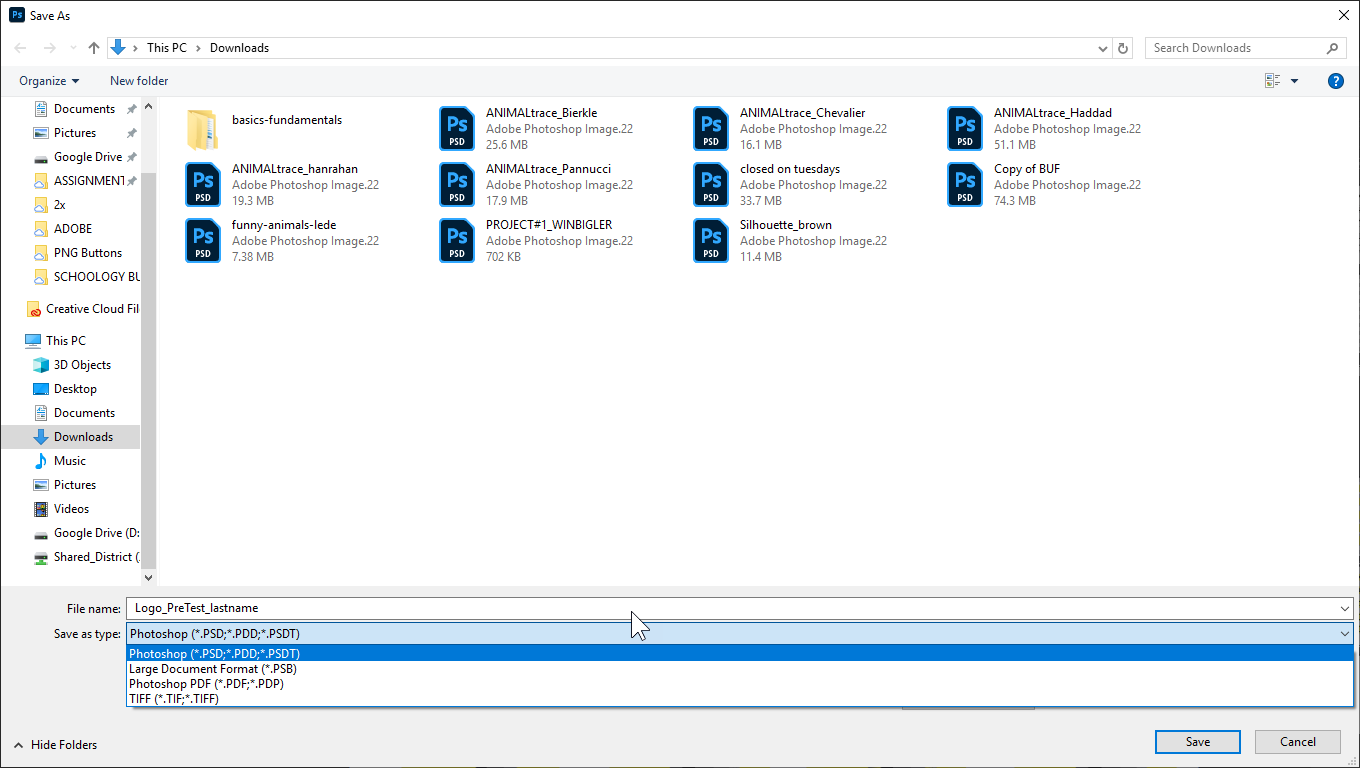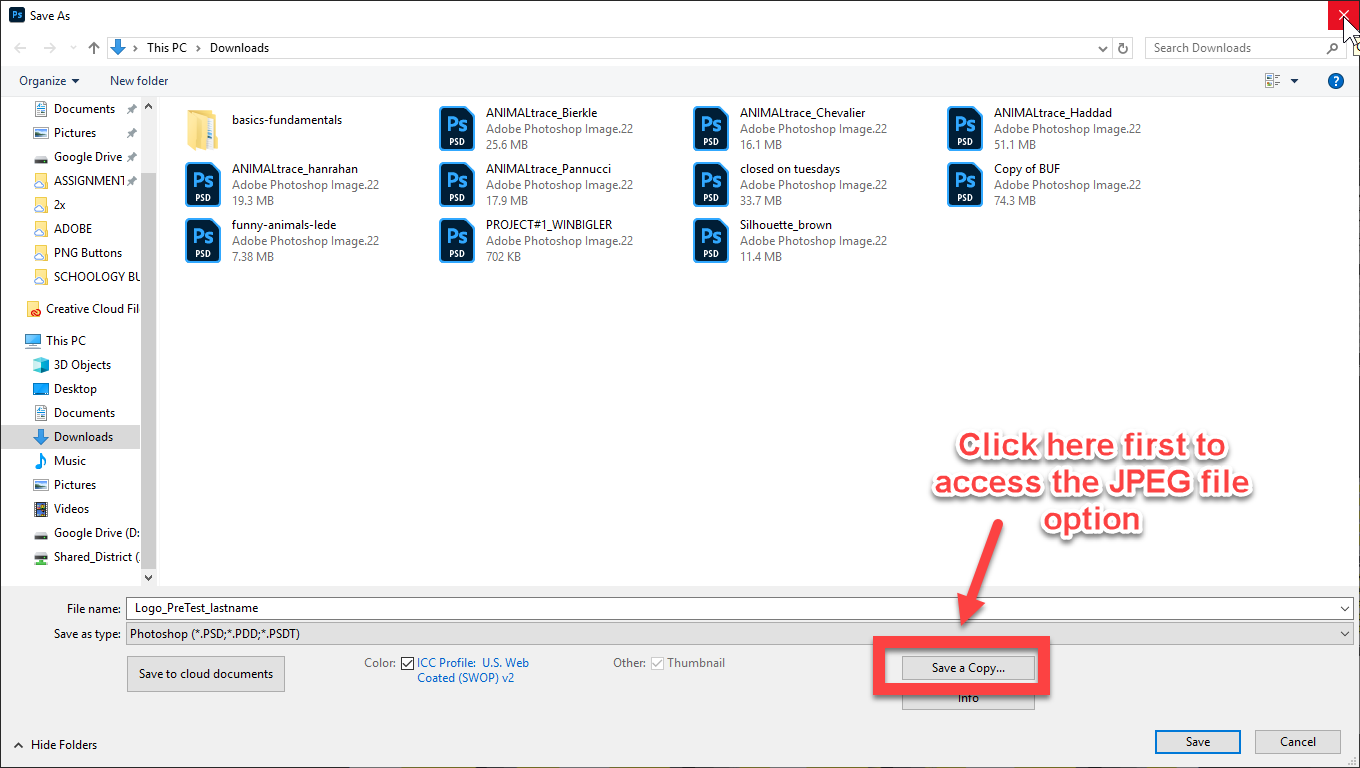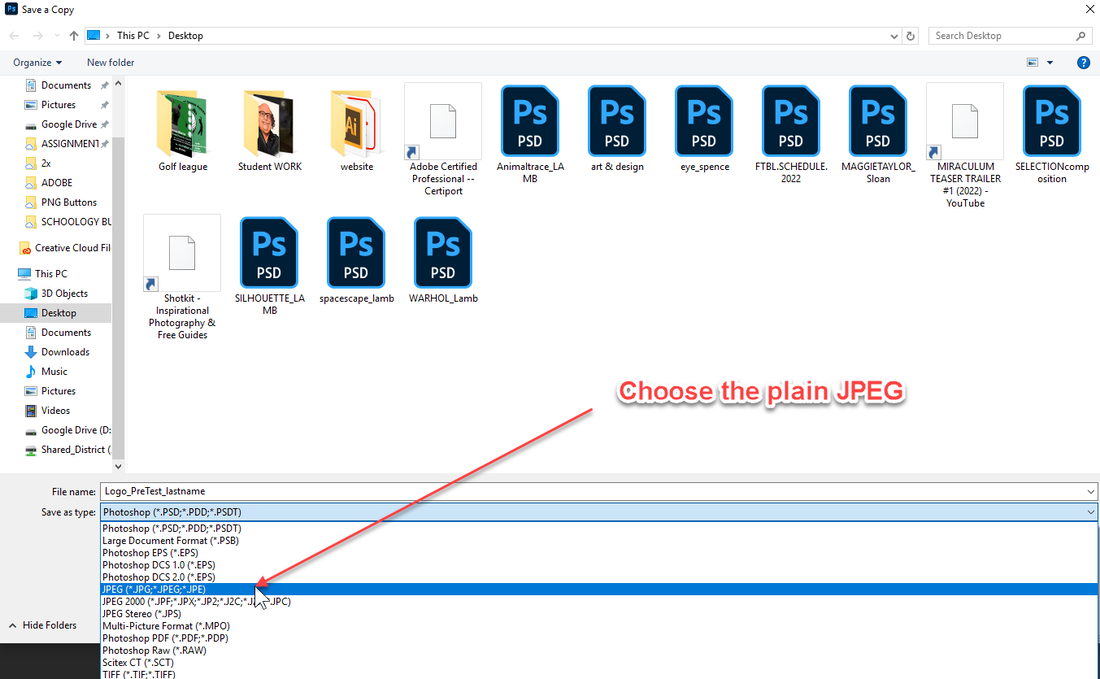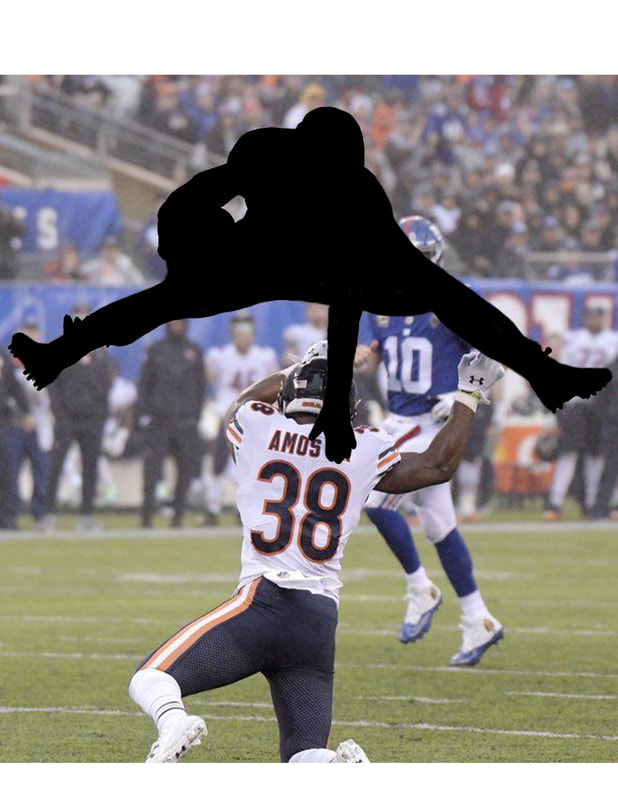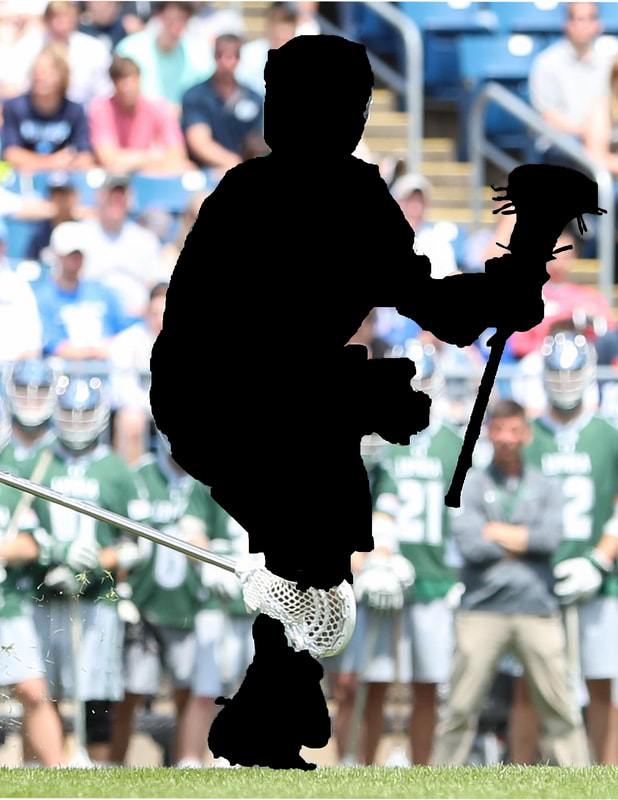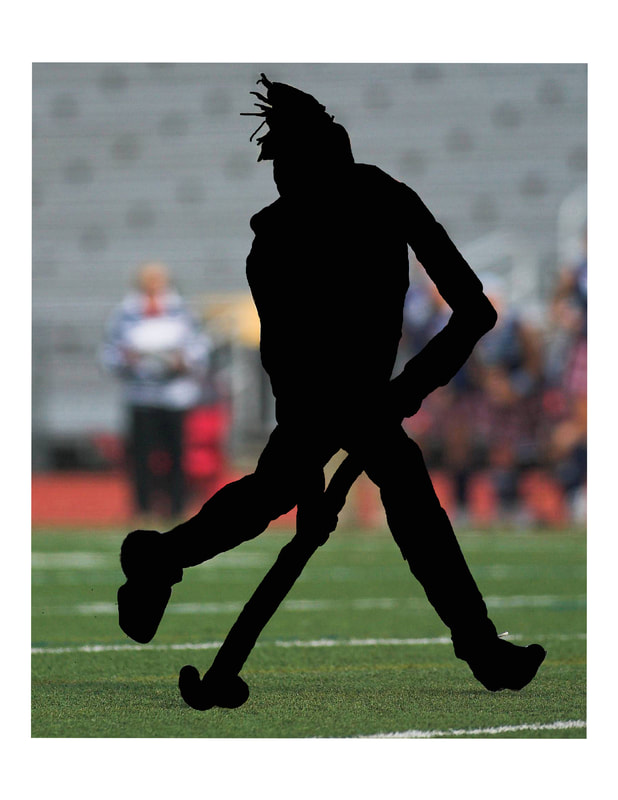Steps...
1. HIGH-RESOLUTION IMAGEDo a GOOGLE IMAGE search for a HIGH-RESOLUTION image to use for your project
To find files that have Higher-Resolution,
|
|
2. PLACE a File
|
To bring a file, or picture, into PHOTOSHOP so you can work on it you need to PLACE your image
|
|
3. Create a NEW LAYER
|
Here is where you will create an EMPTY LAYER in the LAYERS PANEL to paint your silhouette
|
|
4. BRUSH TOOL Settings
|
You can change the specifics of your BRUSH TOOL in the OPTIONS BAR at the top.
|
|
5. ZOOM TOOL & HAND TOOL
|
The ZOOM TOOL allows you to ZOOM in and out and the HAND TOOL lets you slide your image around to work.
You may want to ZOOM-IN to trace the details of your image |
|
6. ERASER TOOL
|
You can use the ERASER TOOL to remove mistakes - you should not be erasing your IMAGE if you have been painting on a TRANSPARENT LAYER and that LAYER IS SELECTED!
|
|
Finished Silhouette
SAVE as a .JPEG Image File
|
Now it is time to convert your .PSD file into a .JPEG to turn in.
In the MENU commands -
|
|
BE SURE TO CHECK THE FOLLOWING WHEN YOU ARE DONE...
Make sure to name your file: SILHOUETTE_lastname
Make sure to SAVE your file as a JPEG
Make sure to SUBMIT both your .PSD file and your .JPEG file in SCHOOLOGY for assessment!
Before you turn in your file check the RUBRIC in Schoology to see what will be assessed!
Make sure to name your file: SILHOUETTE_lastname
Make sure to SAVE your file as a JPEG
Make sure to SUBMIT both your .PSD file and your .JPEG file in SCHOOLOGY for assessment!
Before you turn in your file check the RUBRIC in Schoology to see what will be assessed!