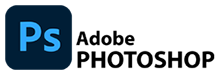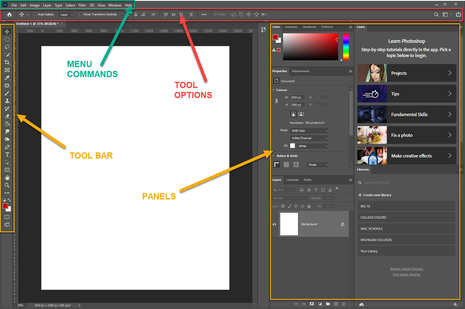PHOTOGRAPHY - Photoshop Intro
The objective of this assignment is to be an introduction to ADOBE PHOTOSHOP and to show me how much you know about the software we will be using in class. You will also create a Pre-Test that will show you how much your digital skills grow throughout the semester.
For this assignment, you will:
For this assignment, you will:
|
Basic Instructions...
|
In the HOMESCREEN,
Open a new file by going to: CREATE NEW To create your NEW FILE to work on. Or Choose OPEN To open and exiting file or image. The WORKSPACE
This is where you can access all your TOOLS, TOOL OPTIONS, PANELS and MENU COMMANDS
If you get stuck or want to UNDO some mistakes, you can use...
EDIT > UNDO This will allow you to "go back in time" many steps in your design Save your file as you are working and when you are done!
FILE>SAVE AS... Photoshop DOES NOT AUTOSAVE so you need to make sure you save often as you are working and when you are done. |
|
If you are stuck with the basics and need help, click the Photoshop Fundamentals LINK below and take a look at the videos!